Hướng dẫn tạo mục lục tự động trong Word
Có hai trường hợp xảy ra khi các bạn thực hiện tạo mục lục tự động trong word. Bài viết này sẽ hướng dẫn các bạn tạo mục lục tự động trong hai trường hợp là: tạo mục lục sau khi đã viết bài (văn bản) xong và trước khi các bạn viết bài.
>>>Căn lề trong văn bản word.
>>>Căn lề chuẩn trong word là bao nhiêu.
>>>Cài đặt mật khẩu trong word.
>>>Chuyển từ chữ thường sang chữ hoa.
>>>Căn lề chuẩn trong word là bao nhiêu.
>>>Cài đặt mật khẩu trong word.
>>>Chuyển từ chữ thường sang chữ hoa.
Tạo mục lục tự động khi đã gõ xong văn bản
Loading...
Đối với văn bản đã được gõ xong sau đó tạo mục lục sẽ khó khăn hơn trước khi các bạn gõ, tức là chúng ta thực hiện các công đoạn chuẩn bị phục vụ cho việc tạo mục lục trước khi tiến hành gõ văn bản. Ngoài việc phải căn chỉnh lề cho văn bản thì việc được nhiều người quan tâm đó là việc tạo mục lục tự đông cho văn bản đó.
Trước khi thực hiện các bạn cần biết thế nào là tiêu để cùng mức. Mình sẽ giải thích như sau: tiêu đề cùng mức là tên các mục trong văn bản của bạn, ví dụ các tiêu đề cùng mức là: CHƯƠNG 1:"TÊN TIÊU ĐỀ" cùng mức với CHƯƠNG 2:"TÊN TIÊU ĐỀ",... hoặc các mục khác như: mục 1, mục 2, mục 3, mục 4,... cùng mức với nhau, hoắc các mục 1.1, 1.2, 1.3, 2.1, 2.2, 2,3,...3.1, 3.2, 3.3,...4.1, 4.2, 4.3,... là cùng mức với nhau, hoặc mục 1.1.1, 1.1.2, 1.1.3, 1.2.1, 1.2.2,...2.1.1,... là cùng mực với nhau. Việc các mục cùng mức với nhau tùy thuộc vào nội dung, kết cấu văn bản của các bạn, phụ thuộc vào cách sắp xếp của các bạn
Khi đã gõ xong văn các bạn thực hiện các bước sau để tạo mục lục tự động
Thực hiện tạo mục lục theo cách này các bạn sẽ mất nhiều thời gian hơn một chút so với việc các bạn tạo Heading trước (sẽ đề cập trong cách 2)
Bước 1: Bôi đen các tiêu đề cùng mức
Bôi đen các tiêu đề cùng mức
Bước 2: Trên thanh menu các bạn chọn thẻ References =>> tại ô Table of Contents bạn click chọn Add Text sau đó chọn level (Chọ level tùy thuộc vào cấp độ của tiêu đề level 1 là cao nhất rồi đến các level khác.
Sau khi các bạn chọn level font chữ của tiêu đề sẽ bị thay đổi các bạn phải chỉnh lại font chữ bằng cách click chuột phải vào phần đã bôi đen (các tiêu đề mà các bạn đã bôi đen) và chon font sau đó điều chỉnh font chữ theo ý các bạn).
Đối với các tiêu đề khác các bạn thực hiện tương tự Lưu ý là: các tiêu đề có mức khác nhau thì chọn level khác nhau.
Bước 3: Đưa chuột đến điểm các bạn muốn đặt mục lục
Sau đó click chuột vào Table of Contents và chọn kiểu mục lục các bạn muốn đặt, định dạng của mục lục bạn có thể thay đỏi được sau khi đã chọn bằng cách bôi đen toàn bộ mục lục (khi các bạn chọn kiểu mục lục xong, mục lục sẽ xuất hiện tại vị trí mà bạn đưa chuột đến lúc trước) sau đó nhấn chuột phải và chon Paragraph để căn chỉnh lại theo ý bạn.
 |
| Tạo mục lục tự động |
Tạo mục lục tự động trước khi gõ văn bản
(Tạo các Heading trước khi gõ văn bản)Trước khi thực hiện gõ văn bản các bạn thực hiện tao Heading trước khi gõ văn bản sẽ tiết kiệm rất nhiều thời gian, và bạn chỉ phải thực hiện tạo Heading một lần cho tất cả các văn bản, các văn bản sau sẽ tự động update Heading.
Các bạn thực hiện như sau:
Bước 1: Mở một văn bản mới.
Trên menu Home các bạn click chuột phải vào thẻ Heading 1 và chọn Modifi
 |
| Căn chỉnh thẻ Heading |
Các bạn click chuột vào format và chọn font để chỉnh sửa font chữ, cỡ chữ, kiểu chữ cho Heading sau đó nhấn OK
 |
| Chỉnh font và cỡ chữ cho Heading |
Sau đó các bạn lại click vào Format và chọn Paragaph và căn chỉnh lề hoặc chế độ dãn dòng sau đó nhấn Ok
Tiếp theo các bạn click chuột vào các ô Add to Quick Style list, Automatically update, New documents based on this template.
Sau đó nhấn ok
Đối với các Heading tiếp theo các bạn cũng thực hiện tương tự
Bước 2: Trong khi gõ văn bản, khi đến mục cần tạo mục lục các bạn click chọn heading tương ứng cho tiêu đề đó. Nếu không muốn mục đó có trong mục lục các bạn chọn ô Normal
Bước 3: Đưa chuột đến nơi cần đặt mục lục. Trong menu bạn chọn thẻ References và chọn Table of Contents sau đó chọn kiển mục lục bạn muốn chọn. Sau khi chọn các bạn có thể căn chỉnh lại mục lục
Như vậy là các bạn đã hoàn tất việc đặt mục lục tự động.
Các bạn tham khảo thêm các bài viết về word:







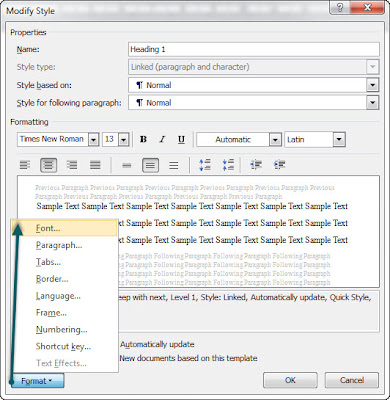





0 comments:
Post a Comment